情報ガイドステーションメニュー
 |
| 試したいときにすぐ試せる! |
| 手軽にストレージ製品に触れてみよう!Unity VSA編 |
|
みなさま、こんにちは。 デル・テクノロジーズでは、2023年に入ってから新しい世代のPowerEdgeサーバーがリリースされて徐々に機種も増えており、 サーバー製品は盛り上がりを見せております。これに負けじとストレージ製品も拡販を進めているのですが、 ストレージ製品は普段気軽に触れない、という声をいただくことがよくあり、提案に二の足を踏んでしまうケースもよく見かけます。 そんなストレージ製品ですが、物によっては“気軽に触れる”が実現できる製品もあり、 今回はそんな気軽にお試しいただけるストレージ製品の紹介とその導入の仕方、使い方をご紹介したいと思います。 使い方が分かれば、PowerEdgeサーバーを活用しながらストレージを触っていただくことができるので、ぜひ最後まで読んでいただければと思います。 Unity VSAって知ってますか?デル・テクノロジーズのストレージ製品は以下の様にたくさんのストレージ製品が存在しています。 それぞれ使う場面や動作させるワークロードに応じて適材適所で製品を選択いただけるように広範なポートフォリオを備えているのが デル・テクノロジーズの強みになりますが、今回はブロックストレージとしてもファイルストレージとしても使えるUnityという製品に フォーカスを当ててみようと思います。こちらの製品ですが、ハードウェアのモデルだけではなく、実は仮想マシンのモデルも存在しています。 ストレージなのに仮想マシンなの?と思われるかもしれませんが、仮想マシンにストレージOSが導入されて仮想アプライアンスとして提供されています。 小規模な環境で使いたいとかストレージの検証用途であるとかそんな用途で、手持ちの仮想化環境上で仮想マシンとして展開することで 各種ストレージの機能を利用できるそんな製品があるのです。私もUnityに関する質問を受けた時には実機を見ようと思って このUnityの仮想マシン版(以下、Unity VSA)には時々触れていたのですが、意外と使い勝手がいいのにあまり紹介されていないなぁと思ったので、 今回こちらでご紹介をしようと思いました。 Unity ファミリーのご紹介このUnity VSAをご紹介する前に、Unityはストレージポートフォリオのどこに位置する製品なのかを見ておきましょう。 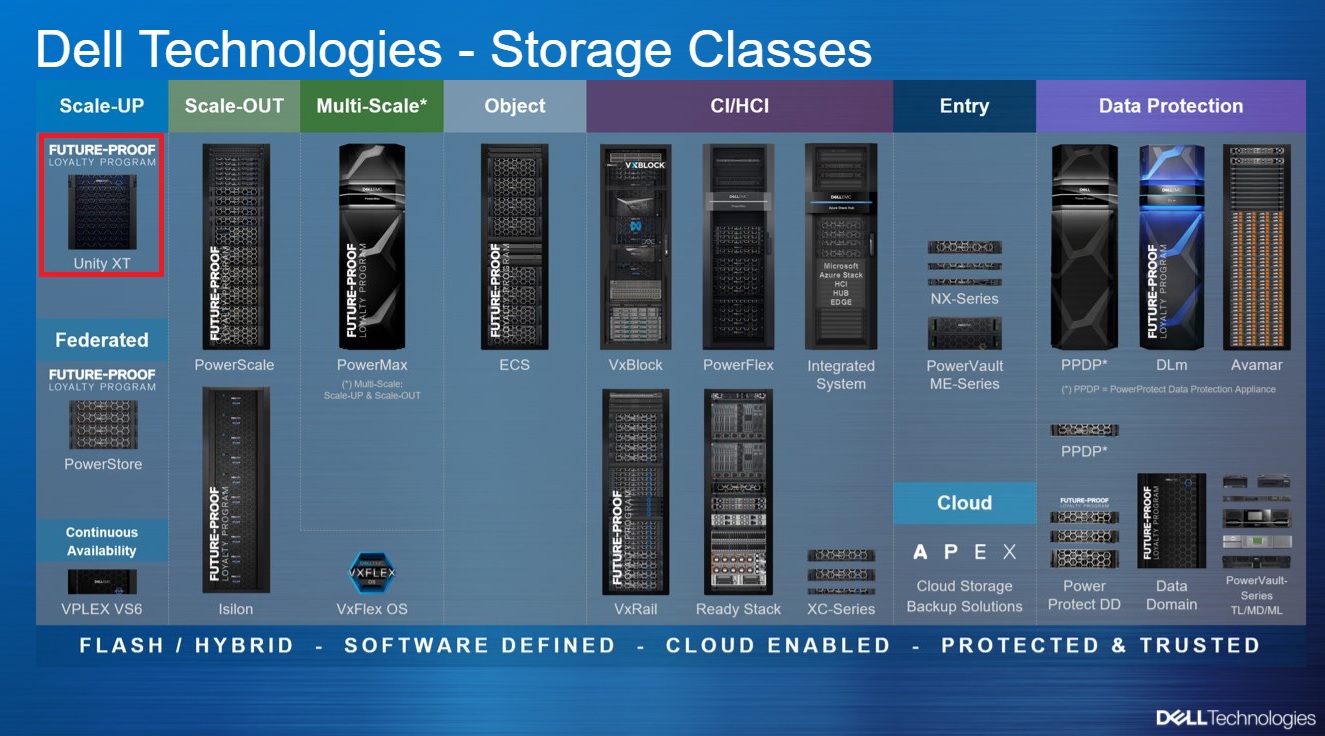 一番左上にあるのがUnityで、現行モデルはUnity XTというモデルになります。Unityはミッドレンジクラスのストレージとして扱われており、 仮想化基盤のストレージとして使われたり、ファイルサーバーとして使われたり、利用用途は多岐にわたっております。 Unity XTにもモデルがいくつか存在しますが、それはこのようなラインナップとなっています。 All FlashモデルであるAFAモデルとハイブリッドモデルであるHFAモデルの2つに大別され、 そのなかでそれぞれ380、480、680、880という機種が存在しています(語尾にFがつくのがAll Flashモデルとなります)。 これらはいわゆる専用のハードウェアで動作する製品となります。  で、VSAは仮想マシンでの提供になりますので、VSAについてはこちらをご覧ください。  HAを・・・というような話も書かれていますが、複数台のUnity VSAを用意してHA構成を組んで使うこともできますが、 1台だけでスタンドアロンでも使える製品になります。上の図で注目いただきたいのが、Community Editionです。 4TBという容量の上限はありますが、この範囲であれば無料でダウンロードしてお使いいただくことができます。 無償なので一部機能が制限されている部分はありますが、主要な機能の多くがご利用いただけます。 使用感を確かめたり、何か機能を使ってみたり、お客様向けの操作手順を作ったり、、、無償で様々なことがお試しいただけます。 デモサイトじゃダメなの?Dell Technologiesですと、製品のデモサイトで製品を触っていただくこともできるのですが、 使用するにあたってはアカウントが必要かつパートナー様においてはパートナー様のメンバーシップレベルによって、 デモサイトを利いるのがデル・テクノロジーズの強みになりますが、今回はブロックストレージとしてもファイルストレージとしても 使用できたりできなかったりと言う条件があります(Goldパートナー以上であればご利用いただけます)。 そうした制限がなくご利用いただけるのがこのUnity VSAのCommunity Editionになります。 お手持ちの仮想化環境さえあれば、Unity VSAを動作させることができる話になります。 Unity VSAであれば自由に触れる良さはありますが、何をどう触ったらいいかが分からない、と思われる方もいらっしゃると思いますので、 そういう方はデモサイトの方で簡単に触り方を学んでから、より自由度の高いUnityVSAを展開して 自由に触ってみるような使い方がよいのではないでしょうか。 Unity VSAを動かすにはどのくらいのリソースが必要なのか?必要なリソースについての情報やリソースの上限値については、以下を参照いただければと思います。 EMC_Unity_ESSM リンク先の情報を抜粋しながら一部だけご紹介しておくとUnity VSAで最低必要なリソースは以下の表のとおりです。 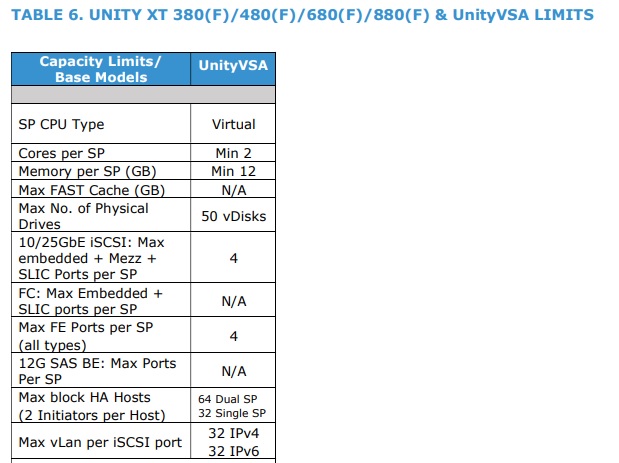 2コア、12GBメモリなので、CPUやメモリの要件は高くないかと思います。 Unity VSAを展開するために必要となるディスク容量の記載はありませんでしたが、 実機で見たところ84GB程度でした(以下の図を参照)。 但し、このディスクはUnity VSAを動かすために必要な容量で実際にユーザーデータを書き込む先の ディスクは別途切り出してUnity VSAに割り当てる必要があります。 この容量はユーザー次第である、4TBの枠の中であれば無償で利用できる扱いとなります。 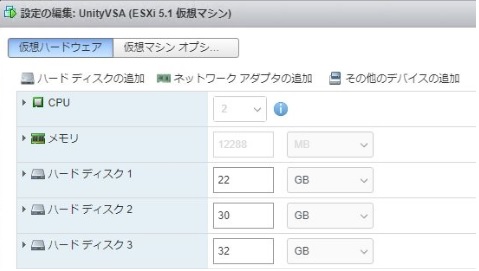 Unity VSAを展開してみるさて、それではUnity VSAを仮想化環境上に展開してみたいと思います。大まかに手順をご紹介したいと思います。 「手軽に触れるっていうけど、ごちゃごちゃ触らないといけないなら手軽じゃない」、と思われるかもしれませんが、 仮想マシンのインストールイメージから展開をすることもあり、手順は全く複雑なものではありません。 vSphereを触っている方であれば何も難しい話ではないと思います。 今回使用するvSphere環境はサーバーが1台だけしかない環境でvCenterサーバーもいないスタンドアロンのESX環境となります。 なお、vSphereのバージョンは7.0u3(Build 20842708)となります。 では、以下でUnity VSAの展開手順を見ていきましょう。 ① Dell Technologiesのサポートサイトを開き、お持ちのアカウントでログインしてから、 Unity VSAと名前のついたOVAファイルをダウンロードします。 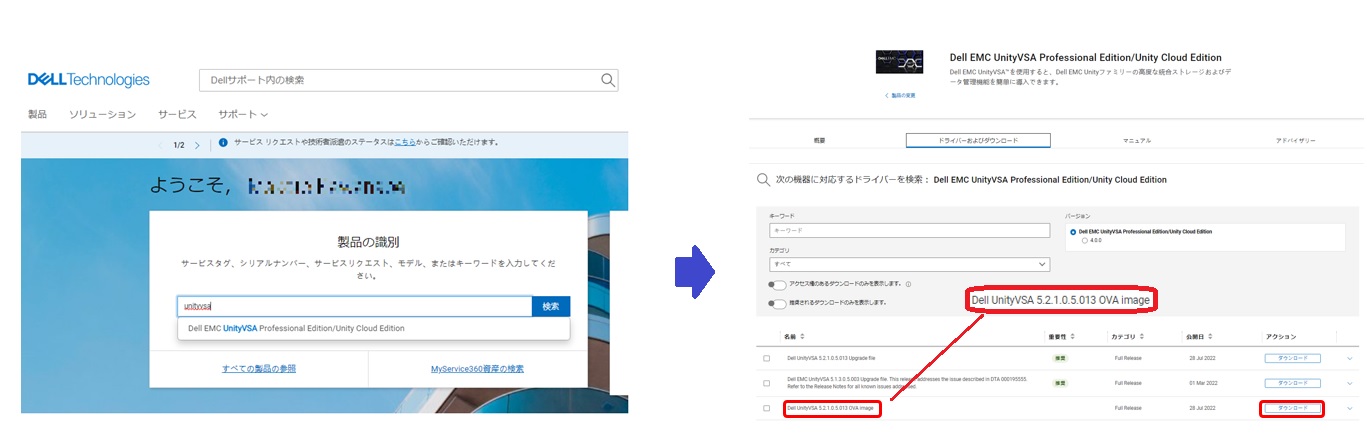 ② ESXi Host Clientに接続して、仮想マシンの作成/登録を押します。 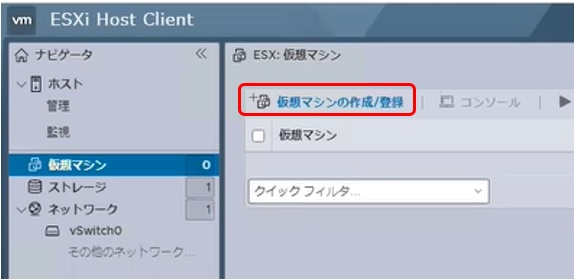 vCenterが稼働している環境であればvCenterに接続してから仮想マシンの作成/登録を進めていただいても構いません。 展開時に表示される項目が少し異なりますが、以下と類似の手順で展開が可能です。 ③ 仮想マシンの作成タイプの選択で、“OVFファイルまたはOVAファイルから仮想マシンを・・・“を選択します。 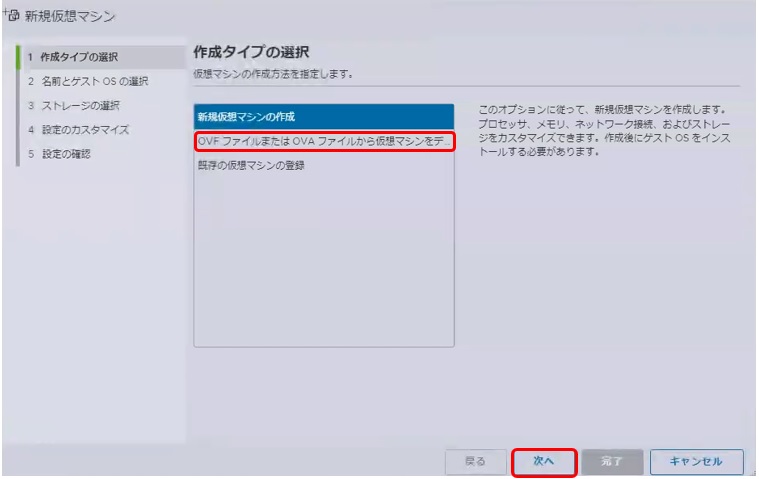 ④ 仮想マシンの名前を指定し、先ほどダウンロードしたovaファイルを指定します。 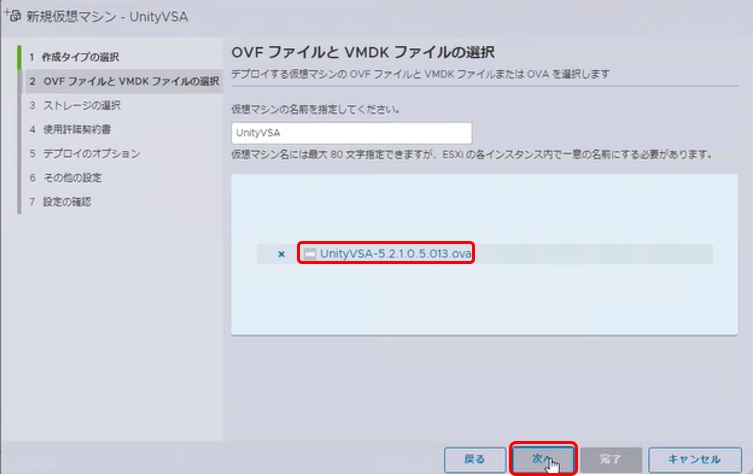 ⑤ ストレージの選択画面でUnity VSAの収容先となるデータストアを指定します。 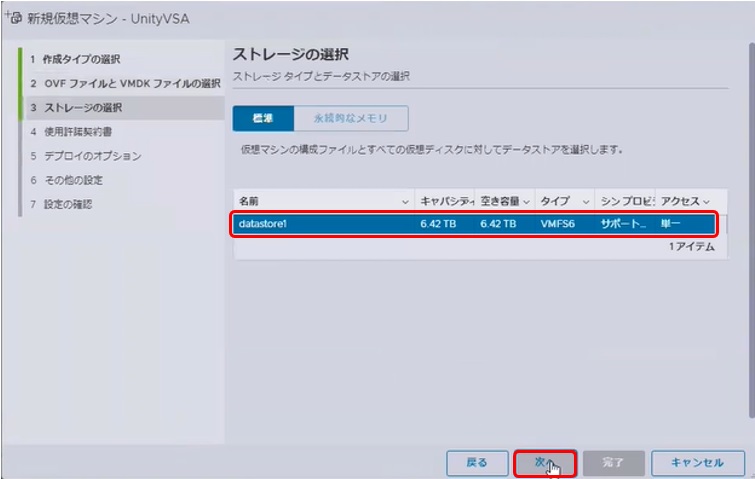 ⑥ デプロイのオプションとしてUnity VSAが使用するネットワークラベルを指定します。 ディスクプロビジョニングについては、シンプロビジョニングを使うのでシンのまま先に進めます。 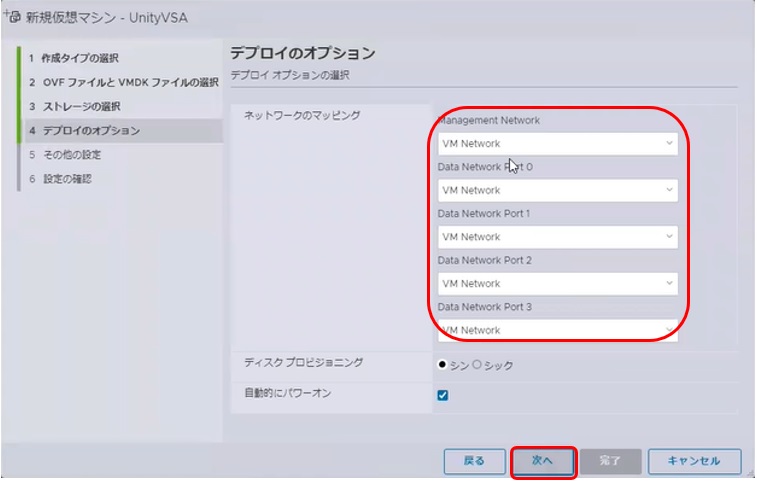 Unity VSAとしてはManagement Networkに1つ、Data Networkに4つ、vNICを持つ形になります。 ネットワークのマッピングについてはこれらを踏まえて、お使いのネットワーク環境に合わせてどのネットワーク をどう使うかを決めていただければと思います。今回の環境はVM Networkが1つしか用意していない環境 となりますので、全てVM Networkを選んで先に進めています。 ⑦ その他の設定として、Unity VSAのホスト名や管理用のIPアドレスを指定することとなりますが、 ここで入力した値が展開後に反映されないことがあったため、ここでは何も入力せずに先に進みます。 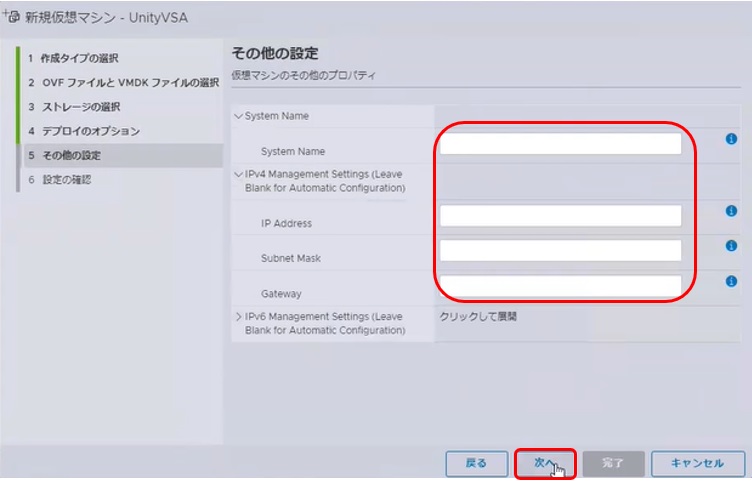 ⑧ 設定の確認画面で[完了]を押します。 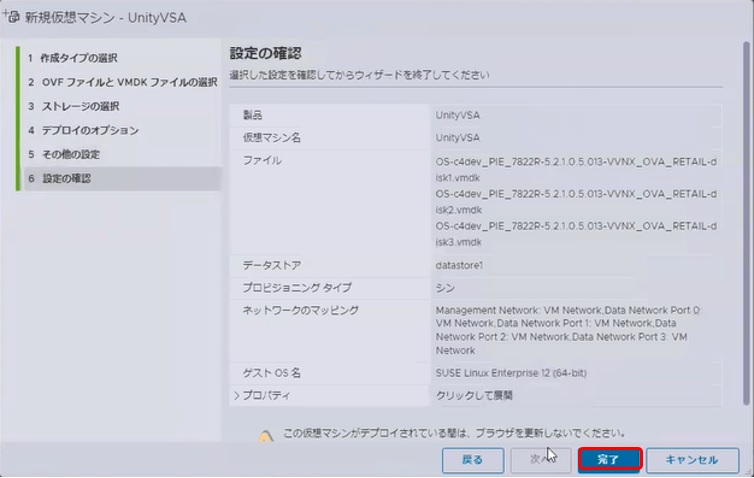 ⑨ Unity VSAのデプロイが完了して、仮想マシンが起動してくるまでしばらく待ちます。 仮想マシンのコンソールを開くと進捗が確認できますが、 右上のステータスが29/29 started (about 0 seconds left)をいう表示になるまで待ちます。(20分位は待つ必要があります) 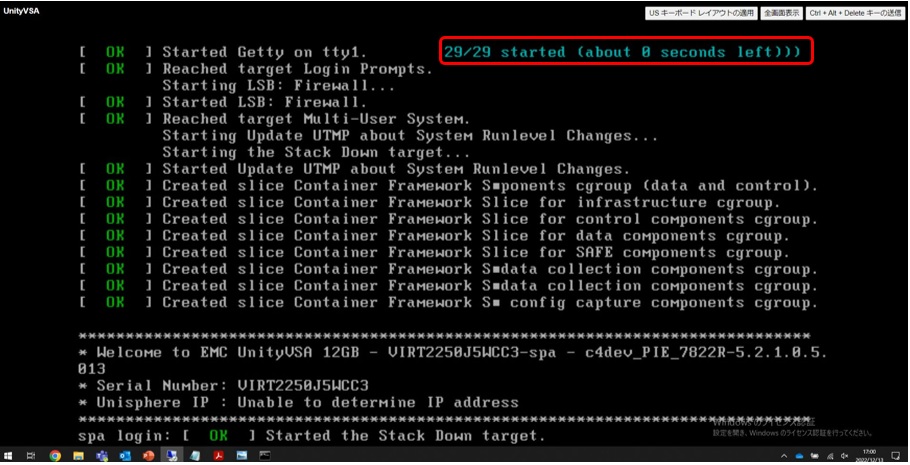 ⑩ spa login:と表示されているので、以下のユーザー名/パスワードを入力してログインします。 ユーザー名:service パスワード:service 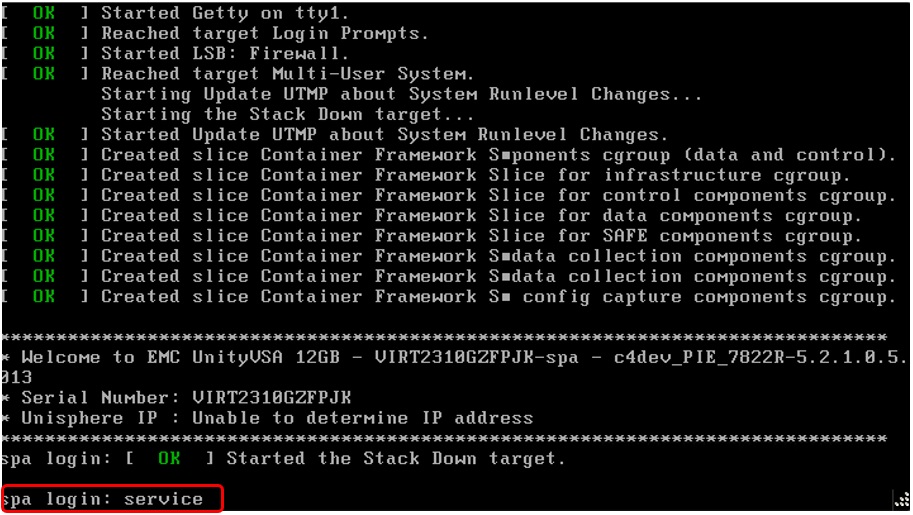 ⑪ 以下のコマンドを実行します。Successfullyと表示されればOKです。 svc_initial_config –f <ホスト名> -4 “ 例) svc_initial_config –f UnityVSA -4 “192.168.70.100 255.255.255.0 192.168.70.254” 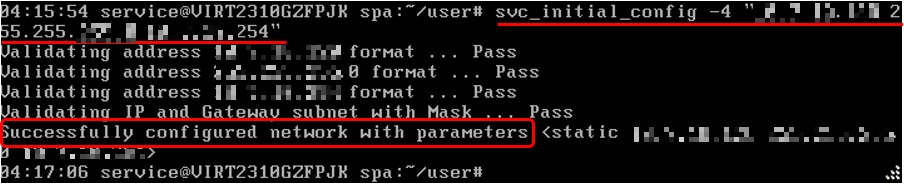 ⑫ ブラウザを起動し、⑪で指定したIPアドレスを入力して以下の画面(Unisphere)が表示されれば、 無事にUnity VSAの展開は完了となります。 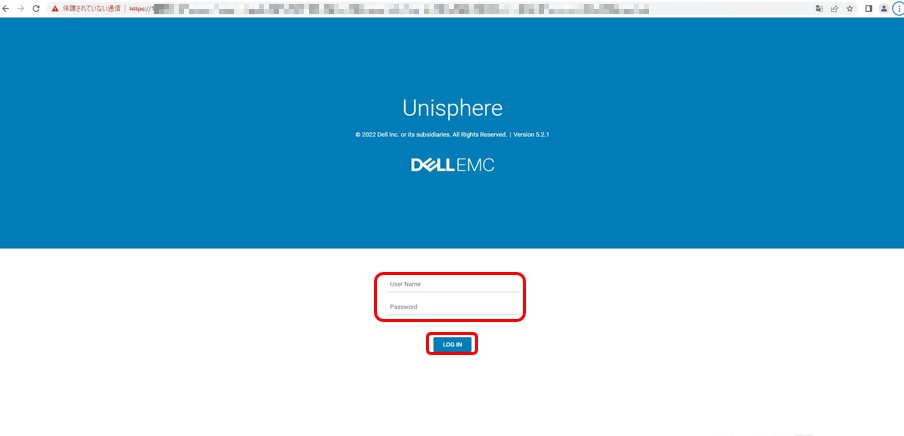 なお、ログインするには以下のユーザー名とパスワードを入力してログインしましょう。 ユーザー名:admin パスワード:Password123# ※⑪で紹介したSPへのログインユーザーとUnisphereのログインユーザーは異なりますのでご注意ください。 以上でUnity VSAの展開はひとまず完了です。ただ、これではストレージとしての設定は何も済んでいないので、 この先ストレージとして使うための設定を行う必要があります。手順は少々多いですが、複雑な手順ではないので きっと最後までセットアップできるはずです。ここから先はまた次回ご紹介しようと思います。 おわりに オンプレミスの環境は、「すぐに試したいことが試せない」とか「準備するまでが大変」、「構築に多大な時間がかかる」なんてことをよく言われます。 確かにパブリッククラウドのようにボタンを押していけば環境が準備できるほど簡単にと言うわけではないですが、 オンプレミスでもハードウェアを買わなくても“試したい”が比較的すぐに実現できる製品があるというのが今回一番お伝えしたかった点です。 エンジニアの方であれば、見たことも触ったこともないものをお客様に提案することに不安を感じられるのは当然でしょうし、 私もそのように思うので、製品をご紹介するときには自分でまず触ってみるというのを心がけております。 ストレージ製品を検討いただく際には“お試し”ができる製品については、ぜひお試しをしていただければと思います。 そうした体験がきっかけで実際に弊社のストレージ製品を選んでいただくきっかけになれば大変嬉しく思います。 今回は以上で終わりたいと思います。ありがとうございました。 パートナーセールスエンジニア 川奈部 真 関連ブログ 1話:試したいときにすぐ試せる!手軽にストレージ製品に触れてみよう!Unity VSA編 2話:Unity VSAがファイルサーバーに!?Windowsではないファイルサーバーを立ててみた 3話:WindowsファイルサーバーからUnity VSAのファイルサーバーへ移行を試してみる 4話:試したいときにすぐ試せる!手軽にストレージ製品に触れてみよう!PowerProtect DD Virtual Edition編 5話:試したいときにすぐ試せる!手軽にストレージ製品に触れてみよう!PowerProtect Data Manager編 6話:Unity VSAで作ったファイルサーバーのデータをPowerProtect Data Managerを使ってバックアップ・リストアしてみる
|













